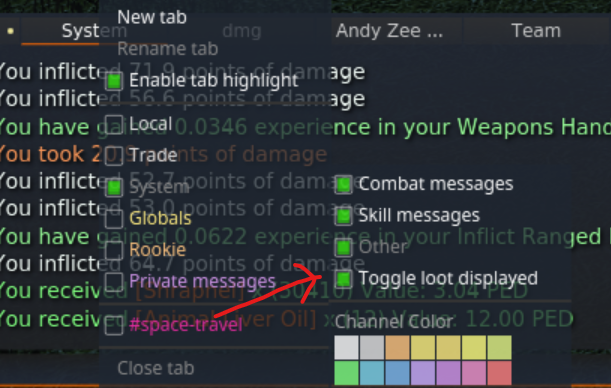ENTROPIA MINER
A statistics tool for mining in Entropia Universe.
Now you probably thinking, oh man this setup is going to be a pain - but it's not! One setting is really only needed to start.
SETUP
1) Unzip the EntropiaMiner.zip file you downloaded.
2) Execute EntropiaMiner.exe
3) Press "SETUP WIZARD" button.

4) Start Entropia Universe (the game) and make sure you have these settings enabled.

It's important to have Entropia Universe in fullscreen mode and on your PRIMARY monitor!
If you do not have the Entropia Universe chat.log file in the default folder, the software may popup with a warning, that it can't find the chat.log file. Select your chat.log folder in the popup window.
SETUP WIZARD
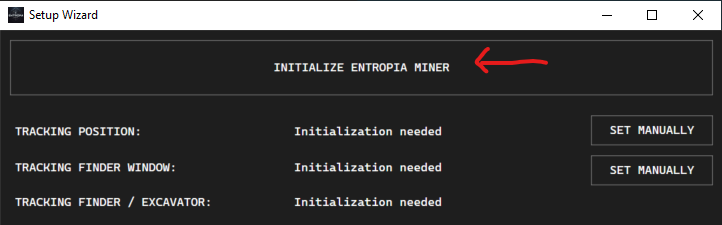
1) Start the Entropia Universe game.
2) Equipt your finder.
3) Click the "INITIALIZE ENTROPIA MINER" button.
This will try to locate your postion, finder / excavator name and the finder window.
It will show "OK!" or "FAILED!" on each of the tests.
If all tests are "OK!" you're good to go mining, and you can close the setup wizard.
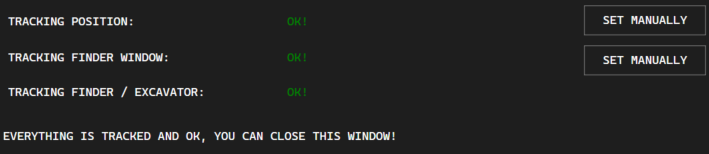
If you see results like this:

Then remember you can resize the compas by pressing L ingame, resize it and press L again. Make it bigger until you get a OK.
MANUAL TRACKING
If you can't get the automatic tracking to work, you can set the position manually by clicking "SET MANUALLY".

MANUALLY TRACKING YOUR POSITION:
1) Move and resize the window that popped up, so the white rectangle is covering the whole longitude and latitude. Get it as close to the image below as possible.
2) Click "Press when ready" button.
It's important that you have the white rectangle VERY close to the latitude and longitude text. Don't have a big margin around the postion text.

If the latitude / longitude text is too small, it can't read where you are, and the position will twitch. The bigger the compas is, the better the tracking will be!
MANUALLY TRACKING YOUR FINDER:
1) Move and resize the window that popped up, so the white rectangle is covering the whole finder window. Get it as close to the image below as possible.
2) Click "Press when ready" button.
It's important that you have the white rectangle VERY close to the finder window. Don't have a big margin around the window.
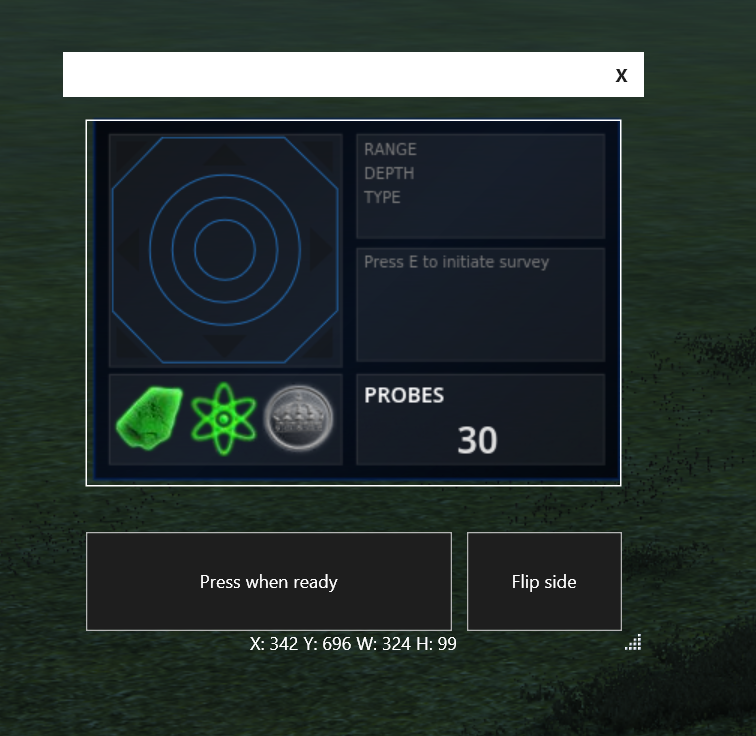
SETTINGS
1) Close the setup wizard.
2) Click the "SETTINGS" button.
3) Choose which map you want to use, the original Entropia Universe map, or the AI enhanced maps - I recommend AI x2.
4) Write your full ingame name in the "Full ingame name" field, this is to track globals / hofs and create screenshots of them.
5) Click "Save" button.
Important note about AI enhanced maps: 2x uses about 1GB of RAM, 4x uses about 4GB of RAM - compared to using the original map at 500MB of RAM.
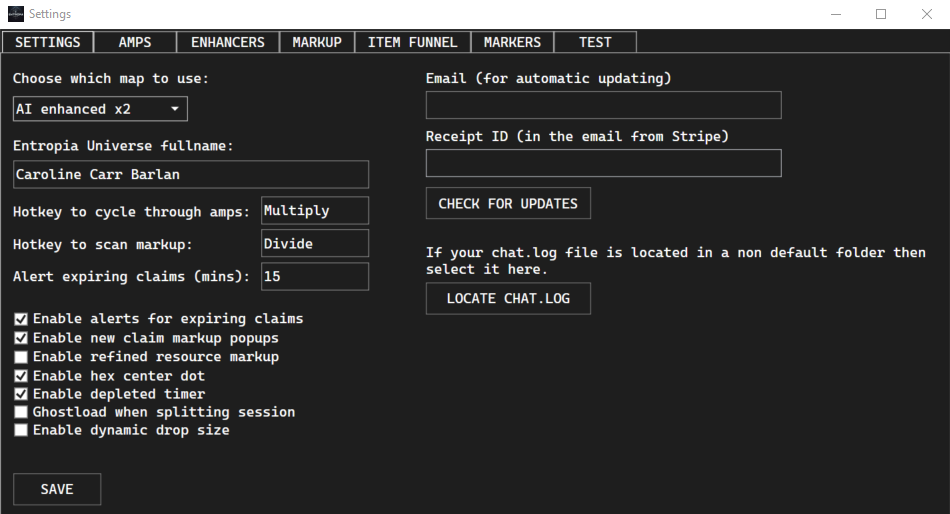
FINISHED
And you're done!
And now you are ready to start, close the settings and press "Start session".

KNOWN ISSUES
1) You HAVE to run Entropia Universe on your primary monitor.
2) It's very important that finder window is not covered by anything!
Do NOT have any ingame interfaces, texts, like the inventory or chat text over this window. EntropiaMiner needs this finder interface full in clear view, to read at all times!

3) Your tool interface should also be visible at all times, don't cover it with other windows.

4) If you started to mine and you find claims, but they do not show up in the EntropiaMiner tool, it's because the tool can't read the chat.log file.
Click the "SETTINGS" button and select the chat.log folder.

5) If the tool is not tracking your position, plus it can't track your finder / excavator, you are probably not running Entropia Universe on your primary monitor.
6) If the tool can't track probe amount or drops, it's probably because you use alternative monitor resolution. If you don't want to use the normal 16:9 or 4:3 resolution, you can manually set the finder window.
7) If the tool does not update the peds when extracting, you probably don't have "Toggle loot displayed" in the Systems tab in Entropia Universe chat. Right click the "System" tab in Entropia Chat, "system" -> "Toggle loot displayed".